How To
How to use Audacity: 14 beginner tips
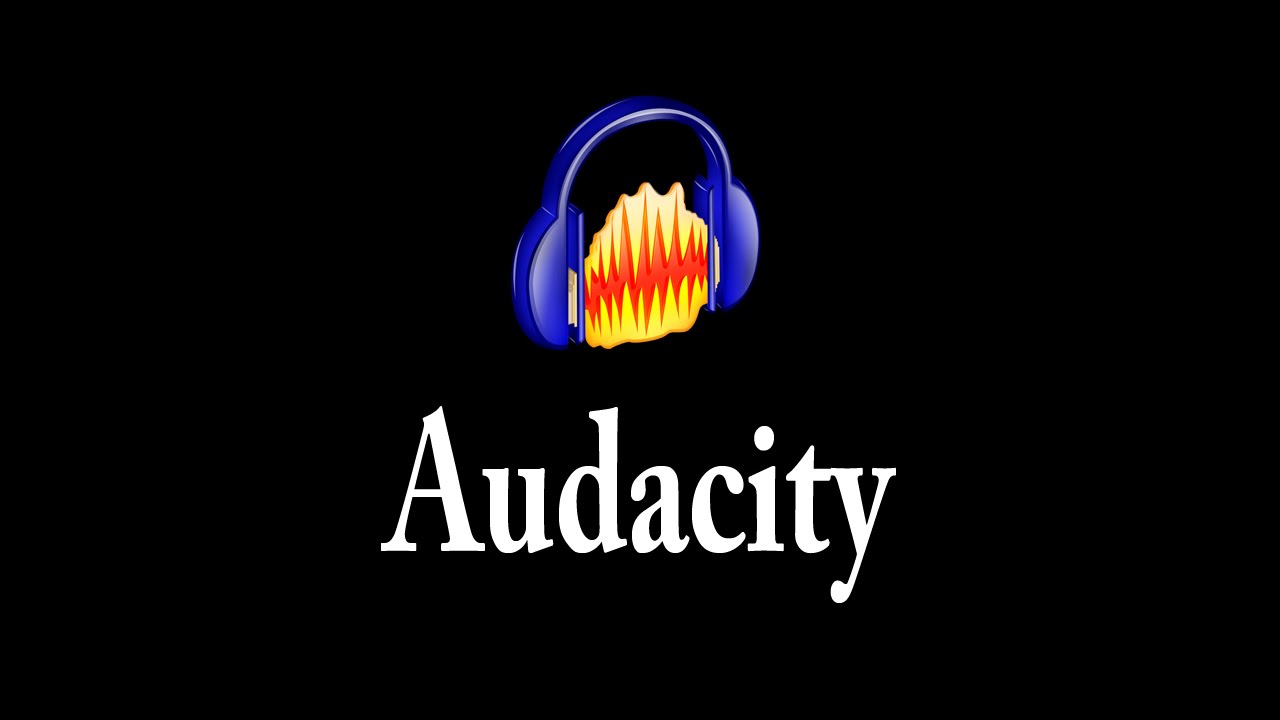
- August 20, 2018
- Updated: July 2, 2025 at 6:09 AM
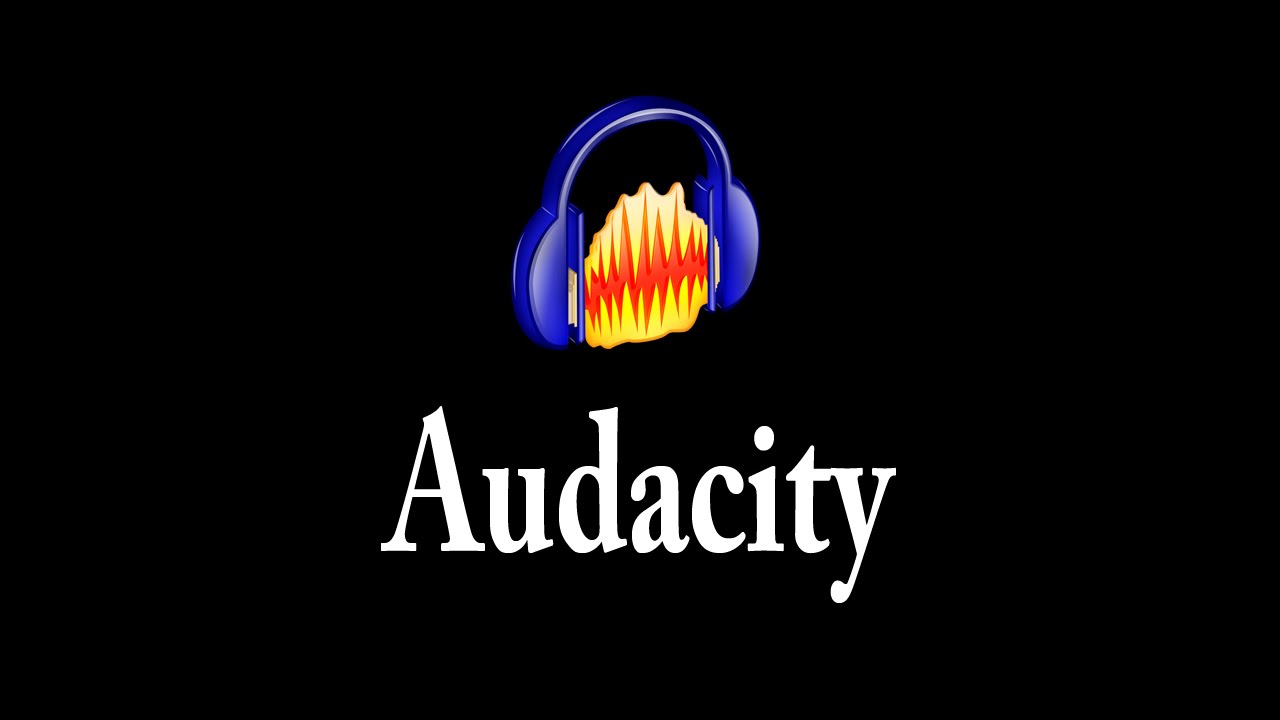
For editing audio on a budget, it’s hard to ask for a better tool than Audacity. A free and open-source digital audio editor, Audacity is available for Windows, macOS/OS X, and Unix operating systems. The program has been around since 1999 and has been downloaded over 100 million times, and yet most users don’t really scratch the surface of what Audacity can do.
While it boasts many useful features (cross-platform operation, vocal reduction and isolation, multi-track mixing, MIDI playback, and plugin support), it does suffer a few shortcomings. Its chief drawback is its inability to import WMA, AAC, AC3, or proprietary file formats. But considering the software is completely free, we’re more than happy to cut our losses and start editing.

If you’re new Audacity or if you’re unable to find the right tool, your answers are here. We’ve put together a list of 14 beginner tips that show you how to quickly locate and effectively use the basic sound editing tools that Audacity puts at your disposal:
1. Set your audio device
If you’re not getting any sound at the start of booting up Audacity, it’s most likely because the program defaulted to the wrong output device. To change where the sound comes out, you just need to select the correct device. On the top toolbar there are pictures of a speaker and a microphone, both with sliders next to them.
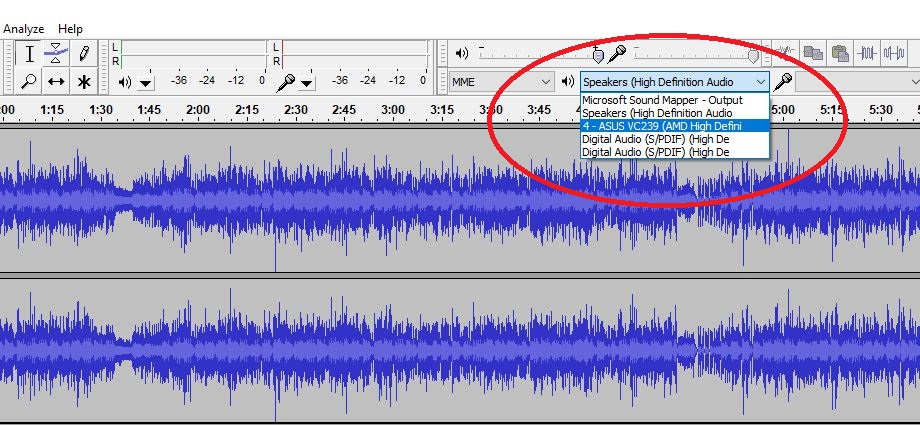
Directly below the microphone slider is a drop-down where you can select your device. We recommend headphones, particularly if you’re working with a stereo track.
NOTE: The drop-down right next to this is for selecting your microphone device, so if you want to record, make sure the right device is selected here.
2. How to delete part of a clip
Audacity actually makes this super intuitive. All you need to do to delete part of an audio track is to highlight what you don’t want (be sure to select both left and right if you have your track in stereo). Then press delete. Couldn’t be simpler.
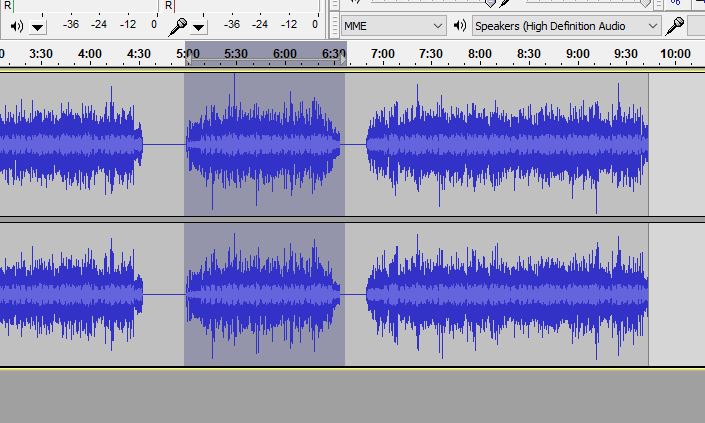
Note, though, that everything before and after your highlighted selection will just smash together which will inevitably sound bad. Check out our tips on fading and silencing further down.
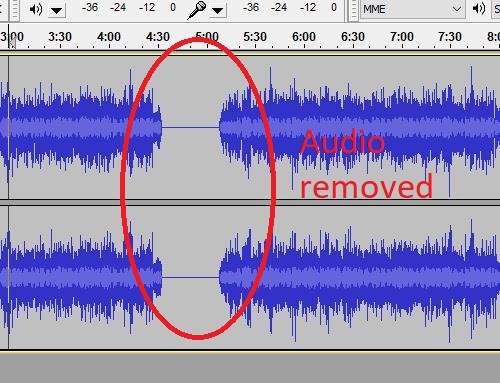
3. Zoom in and out
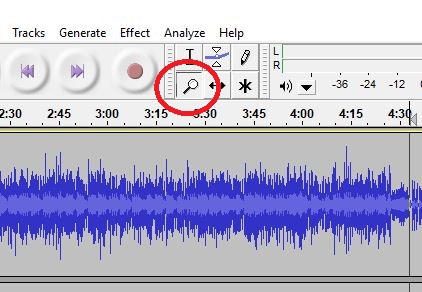
You’ll almost certainly need your zoom tool for fine tuning and making precision cuts. To zoom, click the magnifying glass on the top toolbar and click where on the track you’d like to zoom. Right-click to zoom back out. You can also use ctrl+1 and ctrl+3 to do the same thing. Ctrl+2 resets to default.
4. Open a new empty track
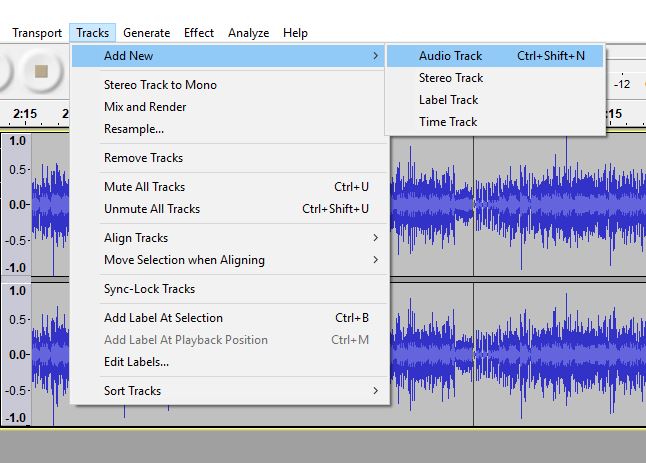
To insert a new track into Audacity, click the tracks tab up top, then add new. Pick whether you’d like this track to be mono or stereo. You can also simply type ctrl+shift+N.
5. Insert another completed track
Contrary to our above point, this is how you add a track that already has audio. To do this, click on import via your File menu. Then choose audio. Or you can simply ctrl+shift+I to open the file explorer for importing.
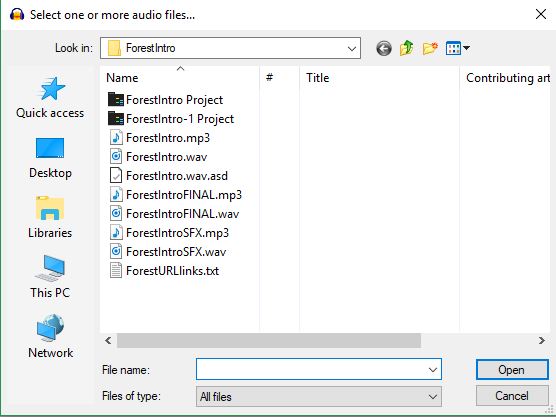
Once the window is open, navigate to the track you want and add it. Be sure it’s either a .wav or .mp3 file. If you need to change the format, your best bet is to use this free site.
6. Align your tracks
The most accurate method for lining up your tracks is under the tracks menu. From there, choose align tracks. Select start to cursor and the next place you click will be where your selected track begins.
7. Lower track volume
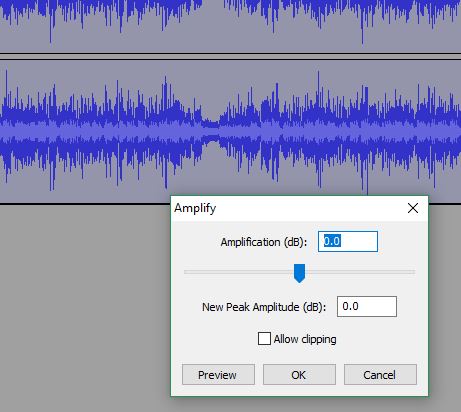
Select the part of the track you’d like to quiet down. Under the effect tab choose amplify. It will open a window with an adjustable slider. Lower it by however many decibels you think the volume should lower. Don’t forget you can hit ‘preview’ to check whether it sounds right before you commit.
8. Raise track volume
To raise the volume of a track you’re going to be opening the same window as in our last tip (effect > amplify). Be sure to highlight your selected audio beforehand.
Once you’re in the new window you’ll raise the slider by however many decibels you like.
NOTE: Audacity will not allow clipping by default, meaning it won’t go above a certain margin of volume without breaking that threshold. If you want to ignore this default, click ‘allow clipping’ before committing to the change. Check whether you’re alright with the audio quality after doing this, though.
9. Where is it clipping?
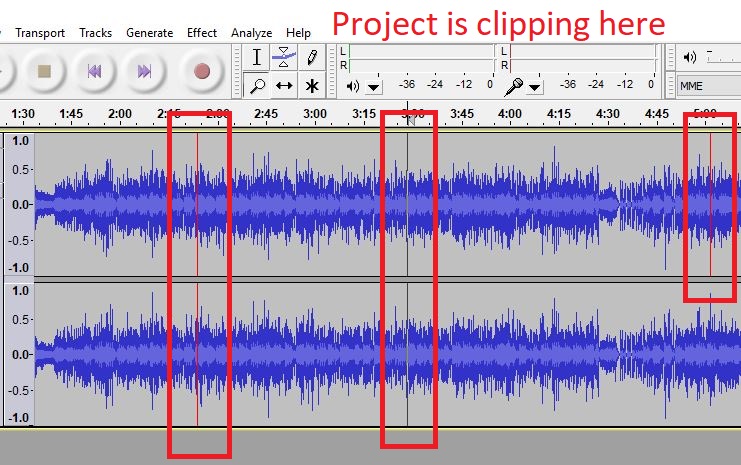
To see any place where your track volume is clipping above the safe threshold, open the view tab and click show clipping. This will show you any place where your volume spikes. Either adjust those areas manually, or alternatively use effect > equalization to set your own volume parameters.
10. Fade in/Fade out
This one’s pretty easy. Highlight the selection you want to fade and under the effect menu you can choose either fade in or fade out.
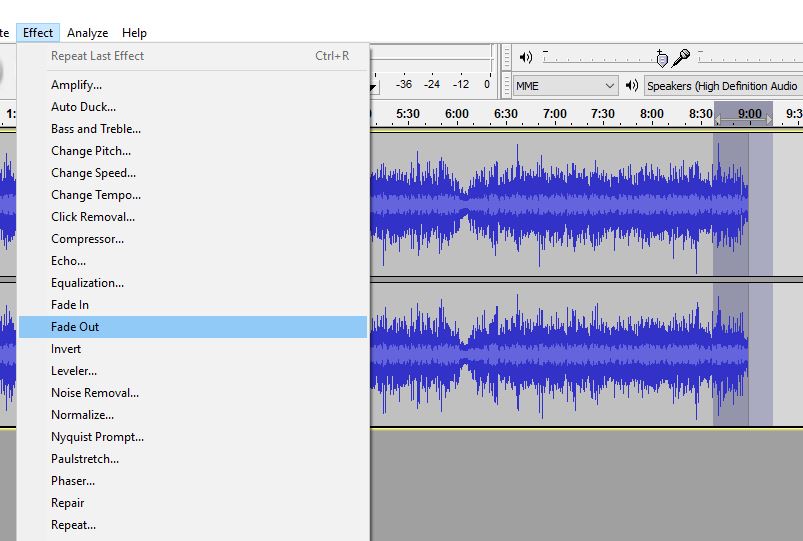
You might consider doing a double fade depending on what sound you’re going for.
11. Double fade
You might find that the fade is not blunt enough, or that it doesn’t taper as obviously as you’d like. To rectify this, let’s take a fade out, for example: Highlight the selection where you want your fade, then go ahead and add it (as described above). Now select the latter half of that same selection and fade out again. Give it a listen; this might be closer to the effect you were expecting.
12. Delete part of a clip without changing the clip’s length or speed
Normally when you delete a selection of a clip it’ll smash the other segments together, making for some jarring audio and affecting the timing for everything past that point. To avoid this, a neat trick is to instead select the portion you want removed and instead of deleting it, go under your generate tab and select silence.
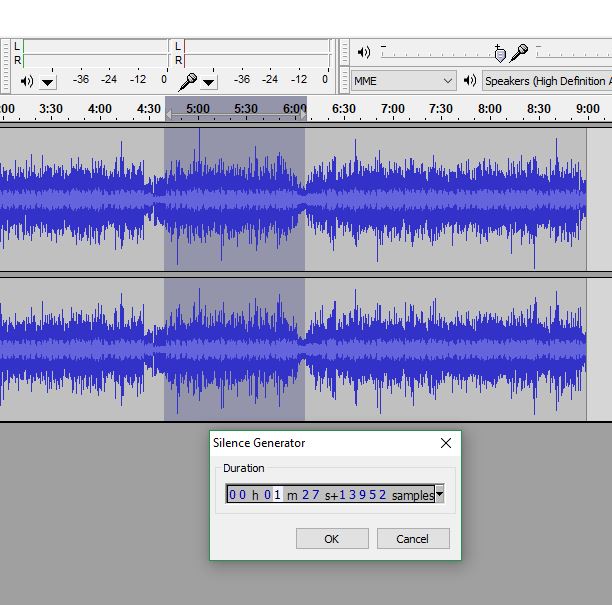
You’ll create emptiness for the duration of your selection.
13. Modify pitch
This is a fun feature that’s useful if you want to make someone’s voice sound lower or higher. Highlight your selection and look through your effect menu. Choose change pitch. It’ll open up a new window.
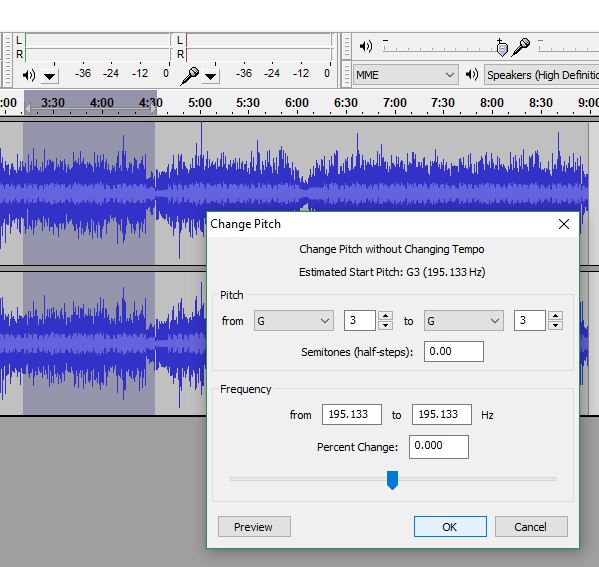
Adjust the slider and preview until it sounds the way you want. We advise you to mark down the number you choose, though; that way you can replicate the pitch again later.
14. Export your tracks
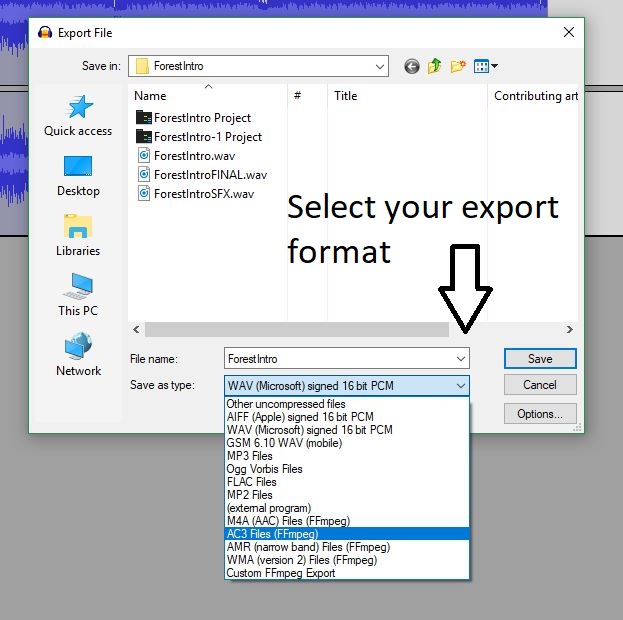
When you’re done working, you can export your project by clicking export under the file menu. Be sure to set your format before saving, and remember that you can change it later at this site.
Hopefully, this guide will help you more efficiently navigate through Audacity, and use some features you may have overlooked. Editing audio can be a time-consuming task, but it’s well worth the effort in the end!
You may also like
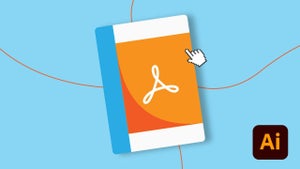 News
NewsUsing Acrobat And Illustrator To Create Interactive PDFs for Marketing
Read more
 News
NewsEric Barone confirms that we should lower our expectations for the 1.7 update of Stardew Valley
Read more
 News
NewsBautista speaks out: Choosing positivity over toxic partnerships
Read more
 News
NewsDemon Slayer: Kimetsu no Yaiba Infinity Castle is no longer the highest-grossing movie in South Korea
Read more
 News
NewsClint Eastwood was about to play the most iconic character in Spanish literature, but life had other plans
Read more
 News
NewsPalworld collaborates with the best shooter you haven't played yet because it has been in early access for five years
Read more
